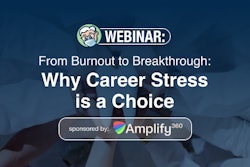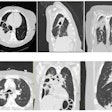Editor's note: This is a continuation of a yearlong series that is designed to help dentists and team members understand their practice management software better. Today, we are providing you with an Eaglesoft tip from Ann-Marie DePalma, a technology adviser with Patterson Dental. Earlier this month, we posted a Q&A from a Dentrix expert; Curve Dental is providing an article for later this month. Additionally, we are working on the same article format for other practice management software systems.
Q: What are the different types of alerts in Eaglesoft, and how do I create a new alert?
A: There are three different types of alerts within Eaglesoft: a patient alert, an account alert, and a medical history alert. Each of the types can be found under Lists, General Set Up, Patient Alerts, Medical History Alerts, and Account Alerts.
To create a new alert, if the practice wants the alert to warn the user when encountered, the check box should be checked. This will provide the yellow alert box for the patient, depending on how the practice has the file/preference alert tab set to display the alert in the windows of the following:
- Patient
- Account
- Prescription
Many practices have an abundance of the display alert boxes checked in file/preferences, and the team members often exhibit "alert blindness," meaning they see the alert but don't read it and just click through it.
 Ann-Marie DePalma, CDA, RDH, MEd.
Ann-Marie DePalma, CDA, RDH, MEd.With this in mind, the alerts should be kept to a minimum to allow proper use of the system. The patient alerts and the medical history alerts will be displayed in the same box, while an account alert will be in a different yellow box. The practice can also use an image icon indicator to display on the appointment or on the clinical virtual screen by selecting the indicator setup and browse. This will open a variety of images, or the practice can import an image. With the appropriate boxes checked for use indicator on appointments or use indicator on clinical screen, the selected icon will appear either on the appointment or on the clinical virtual screen.
Patient alerts can be set up under edit patient and alerts. The account alerts under the account and medical history alerts come from a yes/no question in the Eaglesoft medical history. With the medical history alerts, if a patient answers yes to a medical history question, then the alert will automatically be created for the question to warn the user when encountered is selected during the alert setup.
For example, when a patient completes the medical history with a yes to being allergic to penicillin, the allergy to penicillin alert will appear in the alert box. If the practice has not been using the Eaglesoft medical history and has been entering the medical condition from the patient alerts, once the medical history is used, there may be two instances of the same alert in the yellow box -- two allergic to penicillin, for example. If that occurs, the patient alert should be removed from the edit patient and only use the alert that comes from the medical history.
There is a default medical history within Eaglesoft. However, many practices like to create their own medical history. From Lists, Medical History forms - new will allow the practice to create its own medical history. It is a drop-and-drag process where the practice can use the following:
- A single question (Do you have a primary care physician?)
- A single question with an additional comment (Do you have a primary care physician? If yes, please provide the name and information.)
- A list question (Are you allergic to penicillin, tetracycline, or erythromycin?)
- Comments, spacers, and signatures
Once the form has been created, it can be previewed and used as the default or attached to an individual patient.
There can be multiple customized medical histories. For example, a pediatric practice may have medical histories for patients from birth to 2 years, 2 years to 5 years, 5 years to 9 years, preteen, and teenage. If there are multiple medical histories, the default practice medical history can be changed to the appropriate medical history for the patient under the edit patient medical history drop-down for the individual patient. If the practice has been using an existing medical history and then creates and uses a new medical history, all patients will be required to update to the new medical history.
Additionally, at the bottom left of the medical history is a list of previous medical histories under date for review.
For further information regarding alerts or customizing the medical history, visit the FAQ website. For information on alerts, go to FAQ No. 30. For customizing the medical history, go to FAQ No. 18680.
Ann-Marie DePalma, CDA, RDH, MEd, is a fellow and certified educator of the Association of Dental Implant Auxiliaries (ADIA) and a fellow of the American Academy of Dental Hygiene (AADH). She spent more than 25 years in clinical hygiene and is currently employed as a technology adviser/trainer for Patterson Dental. She can be reached by email.
The comments and observations expressed herein do not necessarily reflect the opinions of DrBicuspid.com, nor should they be construed as an endorsement or admonishment of any particular idea, vendor, or organization.