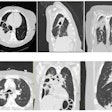You may experience problems when signing into DrBicuspid.com if your cookies are not properly enabled. This document describes the purpose of cookies and how to enable them in your browser.
Q: What is a cookie?A: A "cookie" is a small piece of information that is stored on your computer. It is used to help a Web site identify certain information about you -- for example, a cookie may be used to determine whether you are signed in to that Web site, your MemberID for that site, your shopping cart (if you have selected any items for purchase), or certain kinds of preferences such as a background color you have chosen for that site.
Generally speaking, a cookie can only be accessed by the same website that sent the cookie to you. DrBicuspid.com cannot read your cookie for Amazon.com, for example; neither can Amazon.com read your cookie for DrBicuspid.com. The information in a cookie is also usually encoded in such a way that it is meaningless gibberish to anyone else who might gain unauthorized access to it. Responsible websites do not keep highly sensitive personal information in a cookie (e.g., your credit card number) -- not even in an encoded fashion.
DrBicuspid.com uses a cookie to determine whether you are signed in to our website; this assures both the server (DrBicuspid) and the client (you) that only you can make changes to your account, post to the discussion groups, purchase items in the marketplace, or take other action on the website that is tied to your DrBicuspid account. If for some reason our Web site cannot give your computer this required cookie, or if we cannot read the cookie we have given you, you will not be able to sign in to DrBicuspid.com until the problem with cookies is resolved.
For additional assistance with cookies, please read the following information.
Determine what browser type and version you are using:
- Go to the Help menu and choose the option labeled About...
- Your browser type will usually be listed in large lettering - for example, Internet Explorer or Netscape Communicator.
- Your version number will usually be listed as a group of three or four numbers, such as 6.0. If you see a subversion, or a version number that is really long (e.g., "6.01.2345.67.8910" or "6.0 sub 138.02 win"), choose the document with the first two or three numbers of your version number. In both examples above, you would choose the version 6.0. For the purpose of this documentation, instructions for browser subversions that end in "x" will apply to all browser subversions.
- Choose OK when done, then choose OK again to close the settings window.
The most common browser types and versions are listed below. After verifying the browser type and version you are using, please refer to the appropriate instructions for enabling cookies.
Microsoft Internet Explorer 6, 7 and 8
Firefox 2.x and 3.x
Google Chrome 1 and 2
Instructions for enabling cookies:
Internet Explorer 6, 7 and 8
- Go to the Tools menu and choose Internet Options.
- Choose Privacy.
- Choose Advanced.
- Check the box at the top labeled Override automatic cookie handling.
- Set the first-party cookies to Allow.
- Check the box at the bottom labeled Always allow session cookies. DrBicuspid.com cannot make security recommendations regarding the acceptance of "third party" cookies. We encourage you to contact your system administrator for information and recommendations regarding the best cookie settings for your circumstances, and set this option accordingly.
- Choose OK when done, then choose OK again to close the settings window.
- Choose OK when done, then choose OK again to close the settings window.
- Click here to return to the login page (Please do not hit the Back button)
Firefox 2.x and 3.x
- Go to the Tools menu and choose Options.
- Click on the Privacy icon in the top menu of the Options window.
- Under the section titled "Cookies", check the boxes labeled Accept cookies from sites and Accept third-part cookies. DrBicuspid.com cannot make security recommendations regarding cookies from other sites. If you have questions about setting these options, please contact your system administrator.
- Choose OK at the bottom to save the changes and close the Options window.
- Choose OK when done, then choose OK again to close the settings window.
- Click here to return to the login page (Please do not hit the Back button)
Google Chrome 1 and 2.
- Go to the Customize and control Google Chrome menu (the button that looks like a wrench, located at the right side of the Chrome menu bar) and choose Options.
- Click the "Under the Hood tab at the top of the opions menu.
- Look under "Cookie settings:", make sure it is set to Allow all cookies. DrBicuspid.com cannot make security recommendations regarding the acceptance of cookies from other sites. We encourage you to contact your system administrator for information and recommendations regarding the best cookie settings for your circumstances, and set this option accordingly.
- Choose Close when done, this will save your changes and take you back to the browser.
- Choose OK when done, then choose OK again to close the settings window.
- Click here to return to the login page (Please do not hit the Back button)